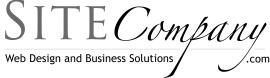Adding Watermarks in WordPress

Setting watermarks is a feature of the popular word press plugin NextGen Gallery available for download at http://wordpress.org/extend/plugins/nextgen-gallery/ . The instructions that follow explain how to quickly set up a watermark for specific galleries or all galleries should you choose. The first thing you need to do is decide what you want your watermark to be. You have two choices you can either have a plain text waterwark or you can have an image watermark.
- Under the gallery panel click Options
- Choose the Watermark Tab
- Select the radio button next to Use Text as Watermark.
- Choose your font settings and input the text you want used as your water mark.
- Click save. The image should reload showing you what the final watermark will look like.
If you really want to foil anyone that might use your photo center your font and lower the opacity so it doesn’t make the picture unreadable but renders it useless to would-be image thieves. Putting the watermark right in the center prevents people from simply cropping your watermark out and still making off with the image. Lowering the opacity allows it to be seen without being usable. Settings of 30px font size, black, centered, 10% opacity should work nicely for most folks.
For the text watermark you simply type the text as you want it to appear select the location you want to water mark to appear and then click save.
- Simply enter the URL of any image.
- Click Save
Applying The Watermarks
This is the step that gets missed by many people causing them to flood various forums with claims that their watermarks are not working. Before watermarks are generated on your images you have to apply them. WordPress and NextGen do a lot of things for you but deciphering your intentions is not yet supported 🙂
- Under the Gallery Menu > Manage Gallery
- Put a check next to the galleries you want your watermark to appear on.
- In the drop down box that reads No Action select Set Watermark
- Click the Apply button
- A progress bar is displayed as the plugin applies the watermark to all the images in that gallery.
Apply Watermarks to Individual Images
Note that you can do the same process with individual photos by clicking on the gallery name to show the pictures, checking the pictures you want watermarked and then choosing the Set Watermark from the drop down and hitting the apply button.
You might want to spend a moment or two looking at the bulk actions available. You will probably notice a few things that will make your life easier than you ever dream it could be. Things like resizing, recreating thumbnails, importing metadata…all kinds of fun bulk actions you may have thought were only possible as a manual process on your desktop can be done for you as a bulk action on entire collections or individual photos. Great stuff!!!