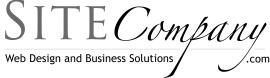Installing Word Press Start to Finish

The WordPress developers have done a fabulous job of making wordpress easy to install; however, there are a few steps that the wordpress developers can not help you with.
- Uploading The WordPress program files.
- Creating the Database for wordpress to use.
- Setting permissions for certain functions and plugins to work properly. Most notably the uploads folder.
Luckily many host have implemented a one click install function that handle of this for you. One assumes if you are reading this it is because this is not the case for you. Read on , be brave and you be blogging like a champ in no time at all.
To execute these tasks you need to have access to your hosting account. The steps I outline here use cPanel (a fairly common utility available on many hosting accounts) and will show you some simple techniques to make the process quick and easy.
If your hosting provider does not offer cPanel encourage them to add it (or give us your business) to their service as it will make it so that you can buzz around managing your website like a pro in no time.
Step One: Downloading the latest version of WordPress
The very first step is downloading the latest version of WordPress. You can accomplish that by going to:
Make sure you make a note of where the file is being download or select where you want it to download so you can get at it quickly in the next step.
Step Two: Uploading the Zip File
We are going to be using a technique that allows us to upload wordpress as a single zip file and then unpack it on the server. This makes the uploading process much faster and uses features in cPanel to unzip the folder.
- Log in to your control panel.
- Go to the file manager in your control panel.
- Navigate to your www directory or root public directory.
- Select the upload button.
- Upload the entire zip file you just downloaded.
- Once the file is done you might have to click the www folder in the folder tree on the left to refresh so you can see the zip folder in place.
- Click on the zip file to highlight it.
- Click on the extract button at the top or right click on the file and select Extract.
- The file is unpacked and the directory wordpress is created. At this point you may rename the wordpress folder to anything you like. You should do this BEFORE you complete the install and begin making posts. It can be changed later but the process is more involved so do it now if you feel it’s something you are likely to do.
You now have all the wordpress files on your hosting account and are ready to start doing some magic, so lets move onto the step three where we will create a database.
Step 3: Creating a database for wordpress
In this step we are going to assume you don’t already have a database or have the ability to create multiple databases. If your hosting company only provides you with one database (again, you can give us your business) or you want wordpress to share an existing database then you can skip this step and go right to step 4.
- Go back to cPanel and look for a utility there called MySQL Database Wizard.
- Enter a name for you database. Some hosts prepend a user account to any databases you create so remember that will be a part of the full database name.
- Select a username. Again, some hosts will prepend the user account so be aware that whatever you select might be prepended with something like myhostacct_ and then whatever you typed.
- Select a password
- Click Next
- On the screen that appears should be the final resulting names of your db your username and your password. Make a note of all them and any changes the host may have made to them.
- Below you will see a privledges box. Select that ALL PRIVLEDGES box unless you are familiar with these features and know exactly what to set or have special reasons for limiting this user account.
- Click Next to complete the process.
- You should now see a screen that shows you both the final database name and the user name. Make a note of theses and the password you selected as you will need them in the next step where we modify the wordpress config file.
Step 4: Renaming and Editing the WordPress Config file.
- Using your cPanel file manger navigate to the main wordpress folder.
- Inside is a file called wp-config-sample.php. Rename it to wp-config.php
- Now the file is renamed select it and choose to edit it.
- There are three sections you need to edit to insert your db name, username and password and then save the changes.
/** The name of the database for WordPress */ define(‘DB_NAME’, ‘database_name_here’);
/** MySQL database username */ define(‘DB_USER’, ‘username_here’);
/** MySQL database password */ define(‘DB_PASSWORD’, ‘password_here’);
Now we are ready to take advantage of all the hard work that wordpress developers have put into making the installation easy. Not feeling it’s easy? That’s OK it gets easier from here.
Step 5: Using the WordPress Installer.
We have our files in place, we have a database setup and we have your config file referencing our database, username and password. Let’s install this thing! If you changed the main wordpress folder to another name in an earlier step just replace the url below with that address.
- Direct your browser to the installer EXAMPLE: yoursite.com/wordpress/wp-admin/install.php If you did everything in the previous steps correctly you will see the install. If WordPress tells you it could not make a database connection check to make sure you renamed the config file to read wp-config.php (it’s distributed as sample-wp-config.php) and must be changed before use. Also be sure you entered the database name, user name and password correctly and with no spaces space characters within the quotes.
- Enter a Site Title for the blog. This is just a quick title that is show on screen in most themes. (you can change this at any time later).
- Choose an password for the admin account. (you can create other accounts later if you want).
- Enter you email address.
- Click install.
- That’s it!!! You are presented with a cute little message from the wordpress team and a link to the login.
- Go ahead and login, pat yourself on the back and give your mother a call to share the good news with her. Even if she doesn’t understand what you are talking about she will appreciate that you called 🙂 Of course if you are still living in her basement she might consider this a sign that you might be capable of finding gainful employment and moving out some day. This is sure to cause her to share in your joy over your personal victory.
If you run into any trouble or are unfortunate enough not to have access to a stellar admin panel like cPanel you can visit the WordPress website’s install section for load of help and more information located at http://codex.wordpress.org/Installing_WordPress